Adding a column's field to the Details and Create Pages
Now, if we tried to edit an asset, you might notice that the new column we added doesn't have a field attached to it, so no data can be written to the column.
This is because we need to redesign the Details and Create Pages, so that we can edit the Audit Action data.
To add the field we just created:
-
Open the Assets table in Designer.
-
Go to the Design tab.
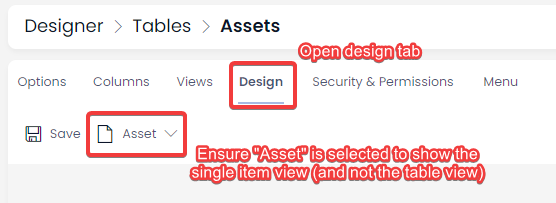
- Hover your cursor over the location where you wish to add the new field. This will show the overlay that allows you to add fields. All of these fields are contained within the form component, and we can press the + button to add the new field.
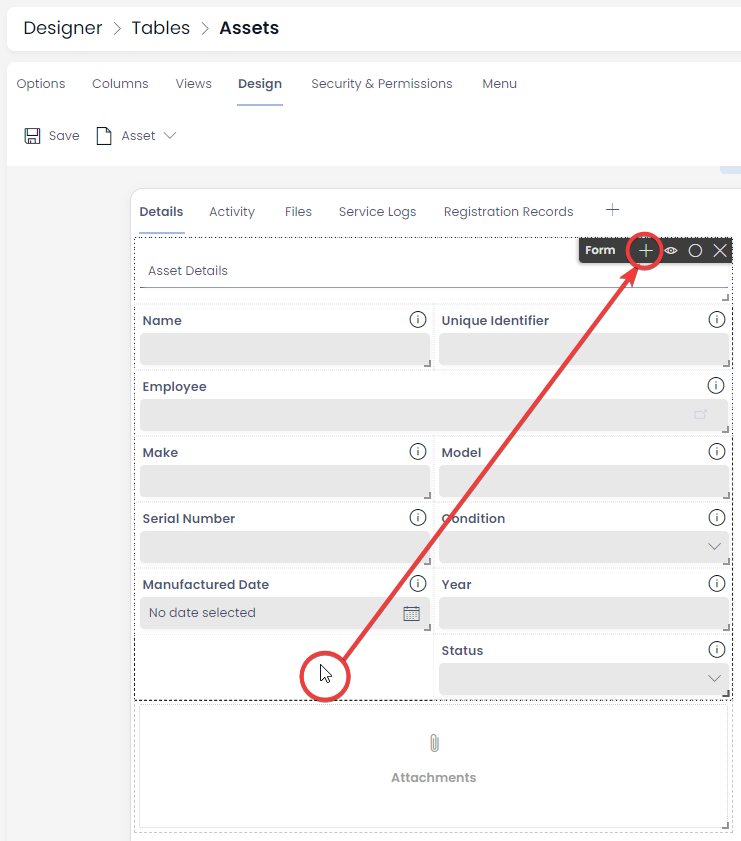
- Select "Audit Action", and then press Add to Form.
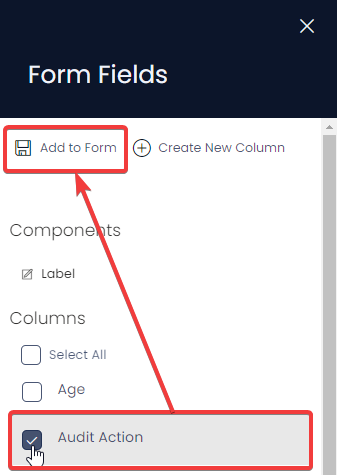
- Resize the field and move it to the desired location. Press Save.
You can click here for a detailed guide on how to edit the layout of a page.
Note that when you add a field to the Details section, it will also add the field to the Create Screen section, and vice versa. Once you have added the field to the Details section, ensure that it displays as expected on the Create Screen as well.